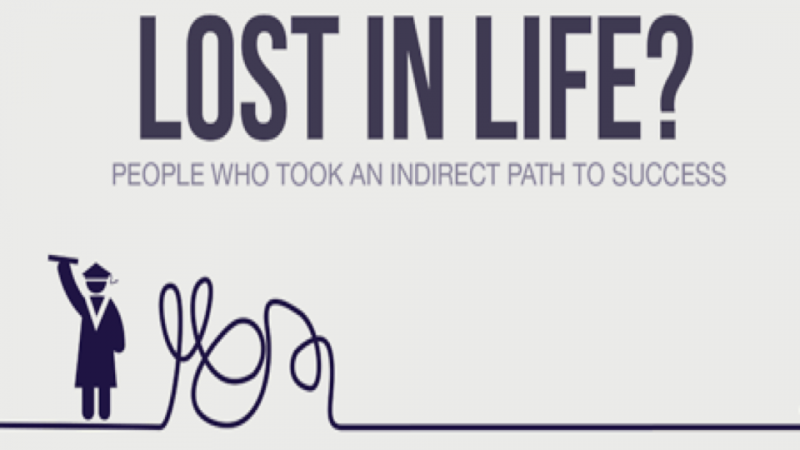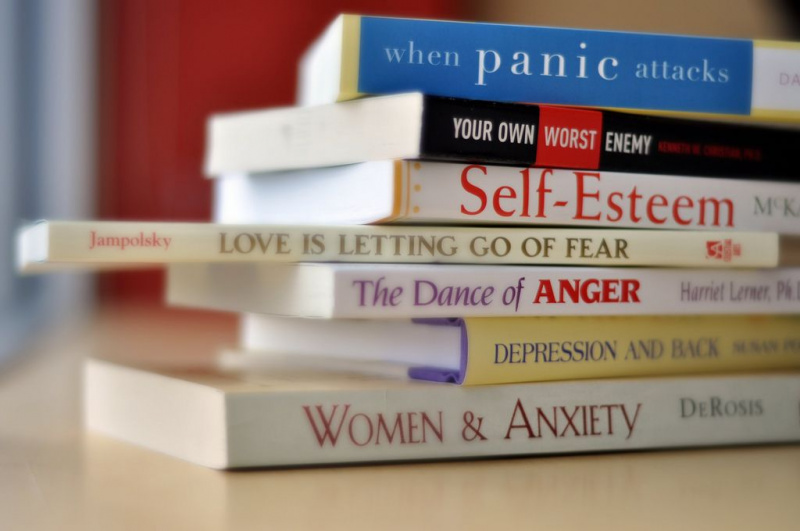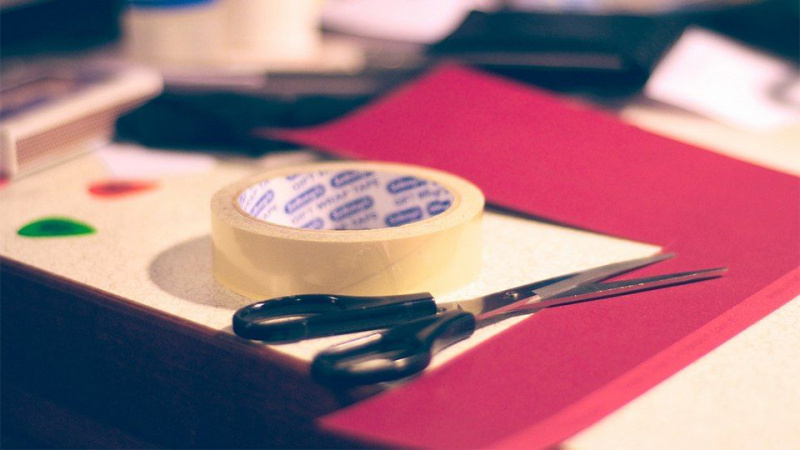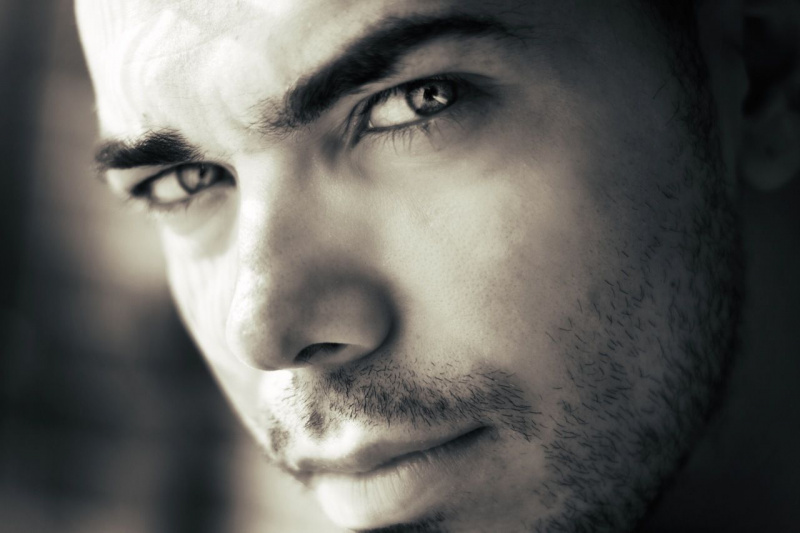7 passaggi per ridurre il rumore della ventola del laptop e aumentare la velocità

Non si può fare a meno: la polvere si accumula su desktop e laptop. Non c'è modo di aggirarlo, non importa quanto sia pulita la tua zona. Tutte quelle particelle di polvere che vedi di tanto in tanto nell'aria entrano attraverso le tue prese d'aria e si accumulano in una brutta rete di polvere.
Ecco perché il tuo ventilatore funziona velocemente e rumorosamente.
Ecco alcuni passaggi cruciali e semplici che puoi eseguire (proprio ora!) Per mettere a tacere le ventole del tuo laptop, massimizzare la tua velocità/prestazioni e assicurarti che il tuo laptop duri ancora per qualche anno.
1. Controllami 'temp
prima di noi nulla che comporta lo smontaggio del tuo impianto/sistema, anche prima di andare in città con una bomboletta di aria compressa, è essenziale scaricare un programma che monitori i livelli di calore.
Perché?
Non c'è modo di sapere se le tue temperature di calore (a meno che il bios del tuo laptop non lo menzioni) sono aumentate se non sai quali sono quelle temperature in primo luogo.
Una pratica app che fa proprio questo si chiama RealTemp . Tiene traccia delle temperature dei processori, senza problemi, senza problemi. Monitora queste temperature in tempo reale e ti consente di vedere questi numeri nel tuo vassoio. Registrali e tienili vicini.
È anche importante conoscere l'hardware e le prestazioni del sistema. Su un PC, premi CTRL+ALT+CANC, quindi fai clic su Gestione attività e vai alla scheda Prestazioni per vedere le risorse (processore, ram, memoria) utilizzate dal tuo laptop. Stanno toccando la barra in alto, utilizzo al 100%? In tal caso, il tuo laptop ha bisogno di cure e aggiornamenti hardware/software.
Prima di procedere con gli aggiornamenti (RAM, spazio di archiviazione, ecc.), è importante conoscere le specifiche hardware del sistema.
- Processore (CPU)?
- Memoria (RAM)? DDDR 2/3/4? La frequenza della RAM?
- La memoria (HDD, SDD) è installata?
Puoi usare una meravigliosa app gratuita chiamata CPU-Z , che ti dirà tutto sull'hardware del tuo laptop. Un'app piccola ma precisa.
2. Deframmenta!
Quando è stata l'ultima volta che tu deframmentato il tuo laptop ? Se hai Windows 8 e 8.1, è fatto automaticamente per te. Se non sai cosa fa la deframmentazione, è una sorta di pulizia digitale dell'intero sistema. Eliminare le ragnatele, per così dire.Pubblicità
Molte volte i file che si eliminano, si spostano in nuove cartelle e si cambiano i nomi lasciano dietro di sé piccole tracce delle versioni originali. Questi frammenti di tracce lasciate indietro si sommano nel tempo.
Comprendilo così. Hai uno spazio di archiviazione di 250 GB ed è pieno fino a 200 GB. Questi spazi utilizzati non sono allineati correttamente in righe e colonne, ma sono sparsi in tutto il disco rigido, il che richiede più tempo per accedere al file. Quando vengono deframmentati, questi spazi utilizzati vengono messi in linea (in righe e colonne) in modo che il sistema possa ora accedervi rapidamente poiché sono posizionati nel punto corretto per l'accesso del sistema. Sto deframmentando da Windows 98, XP e 7. Fortunatamente, con Windows 10, non ho avuto bisogno di quanto è veloce come il ghepardo . Ecco quanto è veloce .
Deframmentazione del sistema una volta al mese circa (se non è impostato su automatico) rimuove queste piccole tracce e dà all'HDD/RAM del tuo sistema un rapido calcio nei pantaloni con un nuovissimo aggiornamento.
3. Smontare il rig
Ora che abbiamo determinato i livelli di temperatura e deframmentato il sistema, è ora di aprire il tuo rig. A seconda del marchio, del produttore, della versione, è meglio cercare online indicazioni su come aprire il tuo prezioso.
Nel complesso, tuttavia, la maggior parte delle persone farà la stessa cosa: avvitare la parte posteriore/inferiore e rimuovere la copertura protettiva.
Una volta che siamo dentro, è il momento di prendere una bomboletta di aria compressa e vai in città. È meglio far esplodere uno o due spruzzi d'aria, piuttosto che un lungo flusso d'aria continuo, poiché è più sicuro sui tuoi strumenti meccanici (che possono effettivamente essere rovinati sotto lunghi flussi d'aria, che alla fine liquefanno e fondono i tuoi componenti).
Ora, questa parte successiva è importante: Vai su YouTube con la marca e il modello del tuo laptop e cerca come aprire ***laptop-model-no***.
Non posso sottolineare l'importanza di questo perché i modelli di tutti sono importanti. Ho un portatile Acer Aspire 5745G. I componenti e il posizionamento dell'hardware sono drasticamente diversi da quelli che hanno un Acer V7.
I rig di ognuno sono diversi. Tuttavia, i coniglietti di polvere e le raccolte di sporcizia, polvere e quant'altro saranno generalmente gli stessi. Indipendentemente dalla tua configurazione, elimina quella polvere fastidiosa con un rapido spruzzo della tua aria compressa. Se hai bisogno di usare un pennello, fallo ma con attenzione.
4. Pulisci dentro e fuori
Lo sapevi che, secondo un rapporto del 2002, alcuni i bagni sono più puliti delle tastiere ? Una volta ho anche sentito dire che i telefoni erano più sporchi dei bagni. Schifoso.
Quanti batteri, sporcizia e lo sporco si annida sulla punta delle dita ogni giorno? Immagina solo tutti quegli acari della polvere sporchi e cellule morte della pelle spalmate sulla tastiera e sul mouse. Quanti insetti microscopici distruggiamo ogni giorno mentre scorrono sulla nostra tastiera? Una domanda davvero importante è questa: quante volte mettiamo le dita vicino alla bocca? Così. Mantenere una tastiera pulita è importante per la tua salute, giusto?Pubblicità
Una volta che la base del laptop (superiore e inferiore) è fuori, è ora consigliabile allontanare ogni parte (suggerimento: scattare foto e/o video, in modo da non dimenticare quale parte era dove) e pulirla correttamente con una spazzola e un caffè filtro. Rendi il tuo bambino come nuovo come quando è stato spedito.
Questo ha anche benefici psicologici: avere una stazione più pulita mi aiuta a sentirmi più professionale e nel controllo delle mie scelte. C'è uno svantaggio nel sentirsi più professionali? Non credo.
5. Applicare la pasta termica alla CPU
Per chi non lo sapesse, la pasta termica è ESSENZIALE verso il mantenimento e il raffreddamento della CPU. Le paste termiche al platino come Artic Silver 5 possono mantenere il processore della CPU un bel 0-20 gradi più fresco.
Sì, 0-20 gradi fanno la differenza, specialmente quando giochi, esegui il rendering di grafica e utilizzi software come Photoshop e AutoCAD. Senza pasta termica, la tua CPU si surriscalda. E 'così semplice.
E, quando si surriscalda, la ventola diventa più rumorosa, le prestazioni rallentano e il computer inizia a rallentare e bloccarsi.
Ho menzionato AS5 prima per una buona ragione. A seconda di chi chiedi, è la pasta più efficiente che ci sia e sono d'accordo. Amazon è d'accordo con me (e sappiamo tutti che Amazon non mente). Almeno, 5K recensioni e 5 stelle non lo fanno.
Se vuoi vedere una guida passo passo per applicare la pasta termica, dai un'occhiata questo utile video .
Ecco l'istantanea della pasta termica prima e dopo (il test viene eseguito tramite Prime95 piccole FFT e RealTemp) per my Computer portatile Acer Aspire 5745G di 6 anni avendo processore intel i5-430m .
Prima (cambio pasta termica e pulizia)
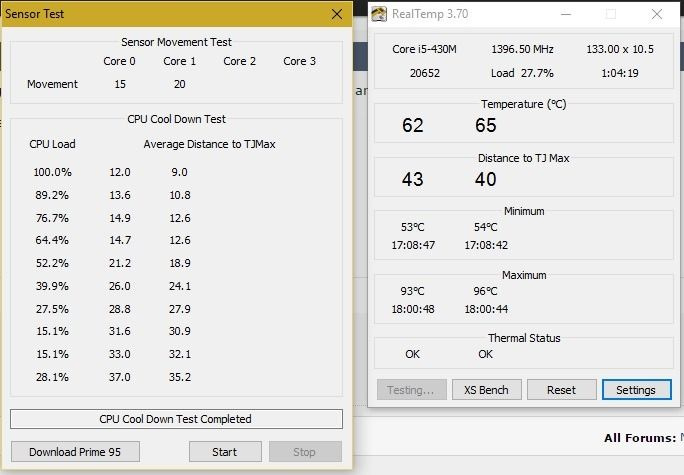
Dopo (cambio pasta termica e pulizia)
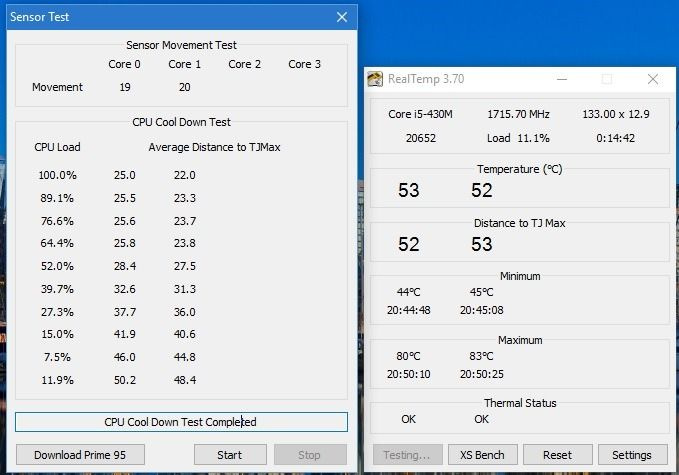
- Vedi la differenza? È una notevole diminuzione di 10 gradi (più basso è meglio) e distanza da TJMax è aumentato (più alto è meglio) molto.
- Senti la differenza? Prima sembrava il motore di un vecchio camion, ma ora è liscio come il giaguaro. Per fortuna, ora posso sentire l'audio dall'audio del mio laptop. Sembra che il rumore della ventola si sia ridotto a quasi la metà, proprio come ai vecchi tempi.
6. Aggiungi un disco SSD
È un dato di fatto che gli SSD hanno cancellato gli HDD negli ultimi anni.Pubblicità
Gli SSD sono migliori degli HDD . Questo è il fatto. La maggior parte dei laptop è in grado di gestire l'installazione di SSD a meno che non abbiano più di un decennio. L'unico requisito, credo, è che i connettori sulla scheda madre debbano corrispondere ai connettori dell'SSD.
Per vedere di persona quale SSD li ha costantemente surclassati, il Samsung 850 EVO (è quello con cui ho sostituito l'HDD sul mio laptop Acer 5745G) è stato il numero 1 per un certo numero di anni. Dodicimila recensioni non possono essere sbagliate.
Non avrei mai pensato che l'SSD avrebbe fatto una differenza così grande in termini di velocità e rumore della ventola. Non riesco a pensare di utilizzare l'HDD ora, nemmeno per i server e l'hosting. Non sono mai stato più felice con questo piccolo cambiamento. E spero anche in un futuro tecnologico in cui possiamo passare da laptop a computer come facciamo con gli smartphone, con tutti i dati nel cloud .
7. Aggiorna il sistema operativo
Potrebbe sembrare falso a molti, ma dopo l'aggiornamento da Windows 7 a un'installazione completamente nuova di Windows 10 ha fatto miracoli per il mio Acer Aspire 5745G. L'avvio, l'ibernazione, l'arresto, l'apertura/chiusura di file/documenti sono diventati follemente veloci ora.
Ciò potrebbe essere dovuto al fatto che ho aggiornato la RAM dell'Aspire 5745G da 4 GB a 8 GB, ho sostituito l'HDD con SDD, ho cambiato la pasta termica del processore e della scheda grafica, ho pulito il laptop al rovescio. Ma, senza dubbio, avere una nuova installazione di Windows 10 piuttosto che un aggiornamento da Win 7 o 8 aumenterà la velocità del laptop (basato sull'esperienza nell'uso di questi Win95, Win98, WinME, WinXP, WinVista, Win7, Win8 e infine Win10 negli ultimi 15 anni) . Questi cambiamenti hanno drasticamente migliorato le prestazioni, la velocità e il rumore della ventola del mio laptop. Stavo per abbandonare l'idea di acquistare un nuovo (costoso) laptop.
Posso garantire che l'aggiornamento a Windows 10 è stata una decisione molto saggia. È più veloce di tutti i sistemi operativi Windows (8, 7, Vista, XP, 98) che ho usato fino ad oggi.
Suggerimento: considera un desktop
Lo dico solo per un motivo: i desktop ti consentono di utilizzare fino a otto ventole per mantenere l'intero sistema fresco, senza intoppi e con il minor numero possibile di intoppi quando si tratta di dissipazione del calore e accumulo di polvere.
Ed è facile da pulire, aprire e aggiornare/cambiare l'hardware.
(Per non parlare del fatto che, nel complesso, i desktop sono molto più potenti rispetto ai laptop.)
In genere, la configurazione dei ventilatori comune (e più efficace) è:
- Due ventole di aspirazione nella parte anteriore
- Un aspiratore in cima
- Una ventola di scarico sul retro
Molto semplicemente: le ventole spingono il calore attraverso il tuo sistema.Pubblicità
A livello, puoi utilizzare qualsiasi configurazione della ventola nel tuo PC che desideri. Tieni a mente questo: il calore aumenta.
Ecco perché una ventola di uscita/scarico (che spinge l'aria calda fuori dal tuo sistema) nella parte superiore del tuo desktop è una scelta intelligente per mantenere l'interno del tuo bambino fresco e fresco.
Se vuoi le temperature massime dai fan, utilizzando il minimo di energia (e suoni) ... dai un'occhiata ai suggerimenti tecnici di Linus su YouTube per tutte le esigenze dei tuoi fan (come quali fan ottenere, quanti fan hai bisogno? , che cosa i migliori fan sono, e Di più !)
Certo, i video sono datati, ma indovina un po'? I fan (e le informazioni) no.
Sì, mi piacciono i fan del desktop. Tuttavia, per le persone con laptop, non puoi sbagliare con dispositivi di raffreddamento per laptop !
I frigoriferi portatili sono proprio questo: si siedono sulle tue ginocchia e rinfrescano il tuo bambino.
Infine, dopo aver eseguito tutte le operazioni precedenti, eseguire nuovamente Prime95 (solo con FFT piccoli) e RealTemp. Confronta i nuovi livelli di temperatura con i livelli di pre-pulizia. Vedi la differenza?
Poiché il sistema di ognuno è diverso, ti consiglio vivamente di navigare in Internet per video utili che ti guideranno passo dopo passo. Se non stai attento, i passaggi che esegui per pulire il tuo laptop potrebbero influire negativamente sulle tue prestazioni. Ecco perché consiglio vivamente di guardare i video, così puoi vedere come lo fanno gli altri e seguirli passo dopo passo, anche fermandoti e tornando indietro se necessario.
Credito fotografico in primo piano: Luis Llerena via stocksnap.io