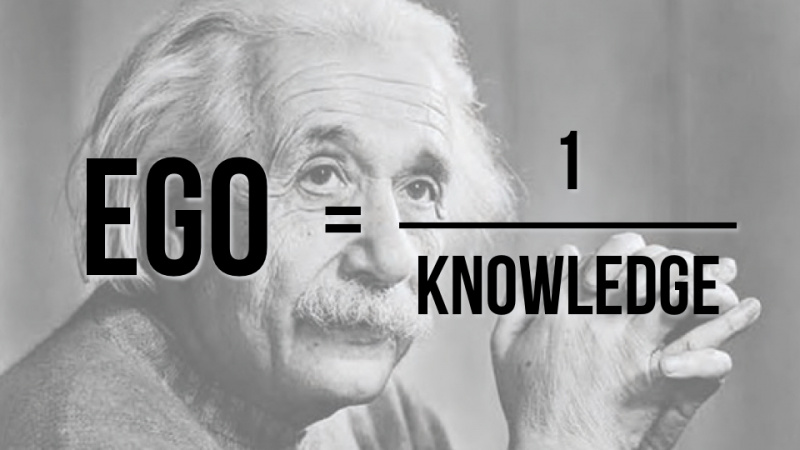Mac Buggy dopo l'aggiornamento di Mac OS Sierra? 4 correzioni qui!
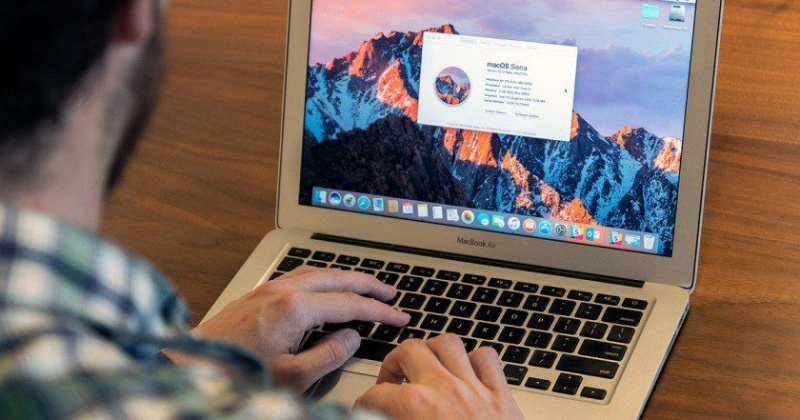
Il tanto atteso aggiornamento di Mac OS Sierra è stato ufficialmente reso disponibile il 20 settembre 2016. Il nuovissimo Mac OS vanta un Siri avanzato e più utile, opzioni di gestione dell'archiviazione ottimizzate, piena compatibilità con l'orologio Apple e funzionalità di messaggistica altamente migliorate.
Ma poi, a che serve tutto questo se il tuo Mac ha iniziato a comportarsi in modo difettoso subito dopo l'aggiornamento a Mac OS Sierra. Se sei uno di quei piccoli gruppi di sfortunati utenti che hanno problemi con Mac OS Sierra, ecco le soluzioni che ti aiuteranno a ripristinare il tuo Mac alla normalità!
Innanzitutto, esegui il backup del tuo Mac!
Si consiglia vivamente di eseguire prima il backup del Mac prima di eseguire una delle correzioni di seguito. Si prega di notare che le correzioni di seguito sono state testate e provate da molti che garantiscono la sua sicurezza. Tuttavia, non fa male prendere la precauzione extra che ti permetterà di tornare semplicemente a un punto di ripristino sul tuo Mac, creato tramite Time Machine. Ecco una guida completa su come eseguire i backup di Time Machine su Mac OS Sierra .
Risolvere i problemi Wi-Fi in Mac OS Sierra
1. Eliminazione e riscrittura forzata dei file di sistema per risolvere i problemi Wi-Fi
Un Mac senza Wi-Fi non è divertente. Anzi, potrebbe anche essere quasi inutile. Se il tuo Wi-Fi funzionava correttamente fino a prima dell'aggiornamento a Mac OS Sierra, applica le seguenti correzioni per ripristinare la connessione wireless.Pubblicità
- Innanzitutto, chiudi tutte le app che stanno utilizzando o tentando di utilizzare la connessione Internet (ad es. Chrome, Safari, iTunes, ecc.)
- Disattiva la connessione Wi-Fi problematica
- Vai a Finder
- Entra in /Libreria/Preferenze/Configurazione del sistema/
- Individua i seguenti 5 file
- com.apple.airport.preferences.plist
- com.apple.network.eapolclient.configuration.plist
- com.apple.wifi.message-tracer.plist
- NetworkInterfaces.plist
- preferenze.plist
- Copia questi file su un'unità flash (passo precauzionale)
- Elimina i file sulla partizione di Mac OS Sierra, una volta che ne hai una copia
- Riavvia il tuo Mac
- Inoltre, riavvia il router Wi-Fi quando riavvii il Mac
- Verifica se la tua connessione Wi-Fi Mac OS Sierra è tornata normale!
Non preoccuparti di eliminare i file sopra menzionati. Mac OS Sierra è progettato per riscrivere questi file dopo un riavvio riuscito. C'è un'alta probabilità che i tuoi problemi Wi-Fi scompaiano dopo aver applicato questa semplice soluzione.
Se persiste ancora, prova la correzione leggermente più complicata descritta di seguito.
2. Risolvere i problemi di Mac OS Sierra inserendo DNS personalizzati
- Innanzitutto, esci da tutte le app che stanno utilizzando o tentando di utilizzare la connessione Internet (ad es. Chrome, Safari, iTunes, ecc.)
- Apri le Preferenze di Sistema
- Vai alla tua connessione Wi-Fi e seleziona l'opzione Modifica posizioni
- Crea una nuova connessione Wi-Fi, assegnandole il nome che preferisci
- Unisciti a questa nuova connessione Wi-Fi che hai creato, inserendo la tua password Wi-Fi se richiesto
- Dopo esserti connesso, vai alle impostazioni avanzate di questa connessione Wi-Fi
- Modifica TCP/IP > Rinnova lease DHCP > Applica > DNS >
- Inserisci 8.8.8.8 e 8.8.4.4 (DNS di Google)
- Modifica TCP/IP > Rinnova lease DHCP > Applica > DNS >
- Fare clic su OK
- Vai su Hardware > Configura > Personalizza > Modifica numero MTU su 1453
- Fare clic su OK e salvare
Una volta salvate tutte le modifiche di cui sopra, si spera che la connessione Wi-Fi funzioni correttamente. In caso contrario, riavvia il Mac e il router Wi-Fi per sicurezza e verifica se il Wi-Fi funziona normalmente.
Le due soluzioni precedenti dovrebbero darti circa il 95% di possibilità di ripristinare i problemi Wi-Fi relativi a Mac OS Sierra, specialmente se il tuo Wi-Fi ha iniziato a funzionare subito dopo l'aggiornamento a Mac OS Sierra.Pubblicità
Problemi di prestazioni dopo l'aggiornamento a Mac OS Sierra
Dopo i problemi con il Wi-Fi, la seconda lamentela più comune per gli utenti che hanno appena aggiornato a Mac OS Sierra è che il loro Mac è diventato lento. Il multitasking richiede troppo tempo o il Mac si sveglia troppo lentamente dalla sospensione, ecc.
Ci sono anche correzioni per problemi di velocità. Alcuni di quelli facili sono descritti di seguito. Per un elenco completo delle correzioni, visita questo Guida alla risoluzione dei problemi delle prestazioni di Mac OS Sierra .
1. Eseguire un ripristino SMC
Un ripristino SMC è un ripristino hardware software che risolverà potenziali problemi con il monitoraggio termico, la risposta del pulsante di accensione, i cicli di rotazione dei dischi rigidi, ecc. Il ripristino delle impostazioni di fabbrica può potenzialmente riportare in vita Mac OS Sierra.
Non preoccuparti di eliminare dati utente importanti durante l'esecuzione di questi ripristini. Sono ripristini sicuri che nel peggiore dei casi potrebbero richiedere solo la modifica dell'ora del sistema e così via.Pubblicità
Per eseguire un reset SMC,
- Spegni il tuo Mac
- Scollega il Mac dal caricatore a muro o dalla presa
- Tieni premuto il pulsante di accensione per 15 secondi (usa un timer!)
- Rilascia il pulsante di accensione
- Ricollega il Mac al caricatore a muro
- Attendi circa 10 secondi
- Accendi il tuo Mac normalmente
Anche se molto semplice, a volte può essere una soluzione miracolosa!
2. Eseguire un reset della PRAM
Abbastanza simile a un reset SMC, puoi anche eseguire un reset della PRAM. Anche in questo caso, il ripristino della PRAM non comporterà alcuna perdita di dati personali dell'utente o dati di sistema importanti.
- Spegni il tuo Mac
- Accendi il tuo Mac
- Non appena il tuo Mac si avvia, premi la combinazione dei seguenti tasti; Opzione + Comando + R + P (tutti insieme)
- Tieni premuto fino al riavvio del Mac
- Una volta riavviato il Mac per la seconda volta, rilascia tutti i tasti e consenti un riavvio normale normal
Oltre a queste correzioni, è anche molto importante assicurarti che il tuo Mac sia prima compatibile con Mac OS Sierra. Poiché Mac OS Sierra è l'ultimo sistema operativo di Apple, è più impegnativo per il processore e la memoria del tuo Mac rispetto ai suoi predecessori come El Capitan, Yosemite o Mavericks.Pubblicità
A meno che tu non abbia acquistato il tuo Mac alla fine del 2009 o dopo, probabilmente non è abbastanza buono per eseguire Mac OS Sierra. In questo caso, hai solo la possibilità di tornare alla versione precedente di Mac OS X, come OS X Mavericks, OS Yosemite o OS X El Capitan. Ecco una buona risorsa su come rollback da Mac OS Sierra a una delle versioni precedenti di OS X .
Credito fotografico in primo piano: digitaltrends.com tramite icdn3.digitaltrends.com